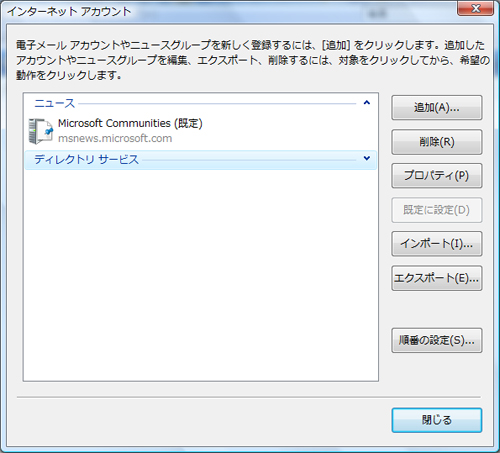メールソフトの設定方法 Windowsメール
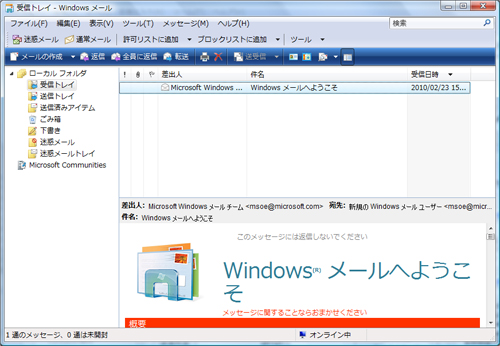
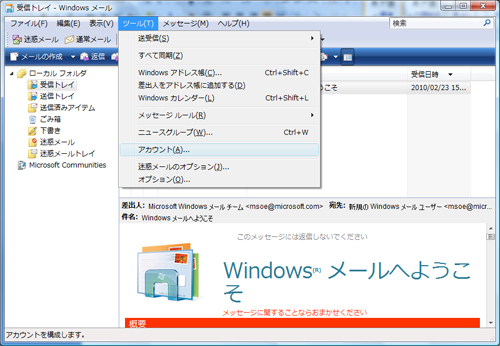
1.【ツール】をクリックし、【アカウント】をクリックして下さい。
2.【追加】をクリックします
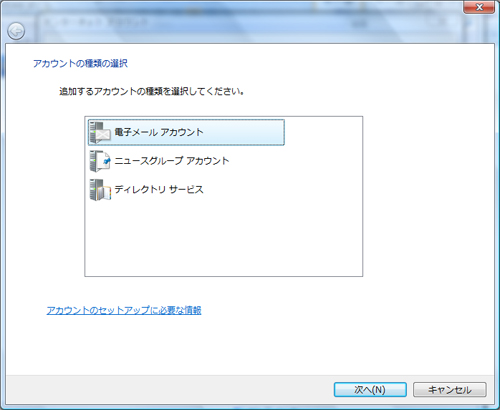
3.電子メールアカウント選択し次へをクリックして下さい。
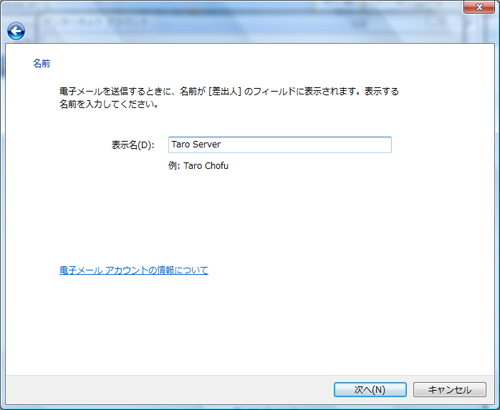
4.表示名を入力して、【次へ】をクリックして下さい。
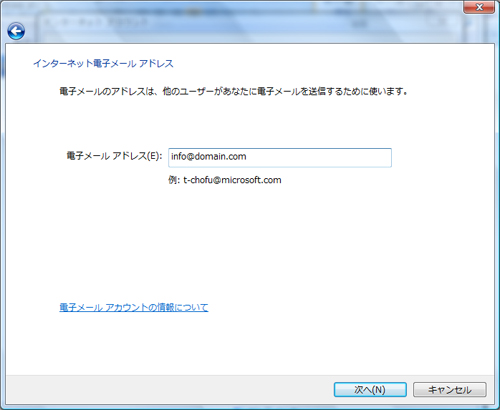
5.【電子メールアドレス】へ、アカウント名を入力して【次へ】をクリックして下さい。
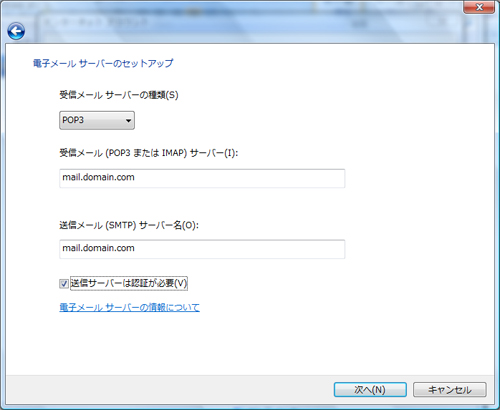
6.【受信メールサーバー】【送信メールサーバー】へ、mail.ドメイン名 を入力し、送信サーバーは認証が必要にチェックを入れて【次へ】をクリックして下さい。
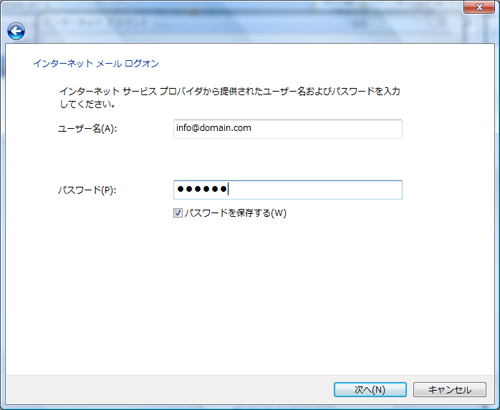
7.ユーザー名にメールアドレス、PLESKで設定したパスワードを入力して【次へ】をクリックして下さい。
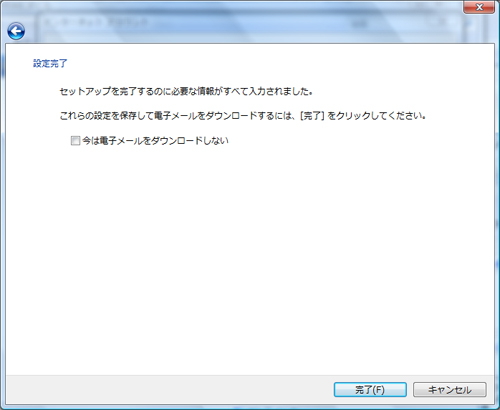
8.【完了】をクリックして下さい。
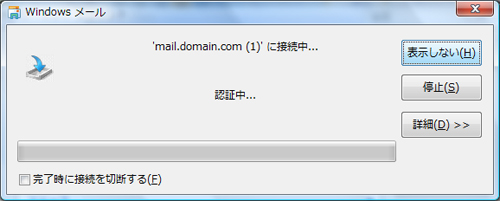
9.送受信のテストがはじまります。
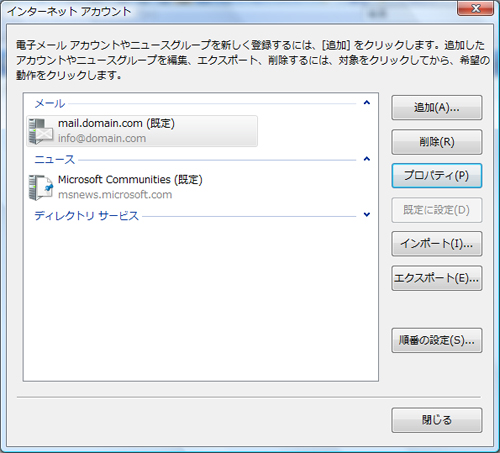
10.上記が完了すると、アカウントが作成されます。
作成したアカウントをクリックし、【プロパティ】をクリックして下さい。
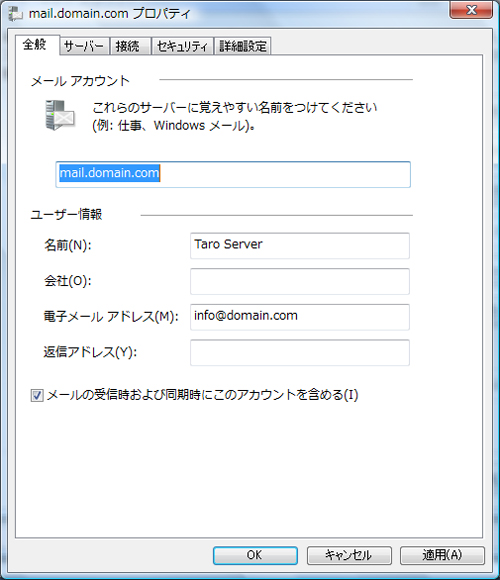
9.【全般】タブ内の【メールの受信時および同時期にこのアカウントを含める】へ、
チェックが入っている事を確認して下さい。チェックが抜けていた場合、チェックを入れて、【適用】をクリックして下さい。
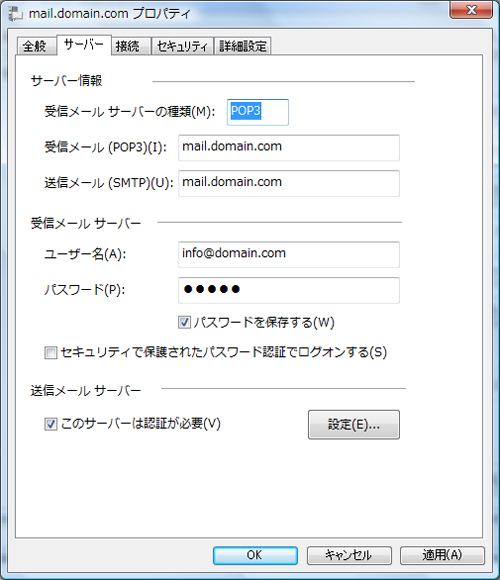
【サーバー】タブをクリックし、送信サーバー【このサーバーは認証が必要】にチェックを入れて、【適用】をクリックして下さい。
このサーバーは認証が必要の横にある設定をクリックします
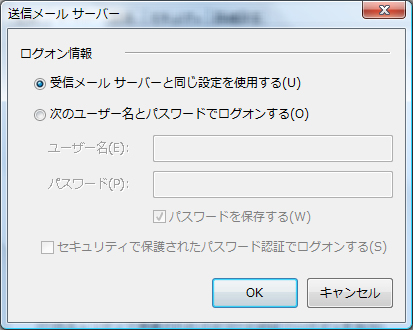
受信メールサーバーと同じ設定を使用するにチェックが入っているのを確認の上OKをクリックします。
サブミッションポートの設定
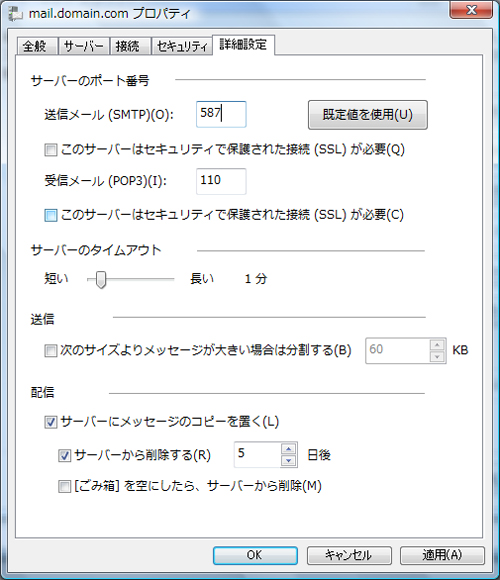
【詳細設定】タブをクリックして下さい。
【送信メール】を25から587へ変更して下さい。
上記の設定が完了したら、【適用】→【OK】をクリックして下さい。
複数のPCでメールを受信するためにサーバーにコピーを残す設定をする
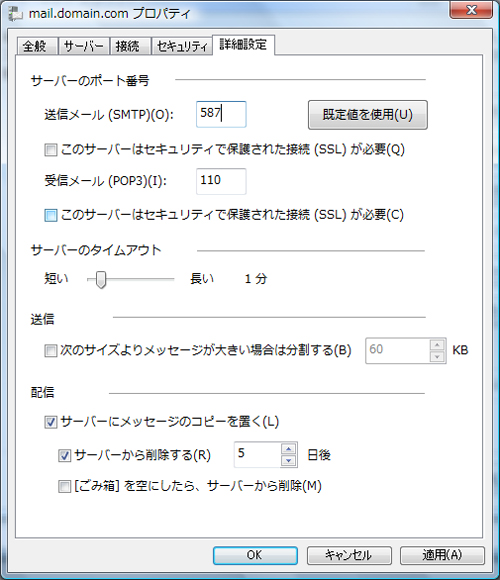
【サーバーにメッセージのコピーを置く】に必ずチェックを入れて下さい。
こちらのチェックが抜けていた場合、サーバー内から1台のPC(メーラー)がメール受信をする事で、サーバーからメールが無くなりますので、その他のPC(メーラー)で同じメールの受信が出来なくなります。
また、【サーバーから削除する】で、削除される日数を決める事で、サーバーに溜まっていくメールの容量を軽減する事が出来ます。
サーバーから削除する日数を削除しないとサーバーにメールがどんどん溜まりますので、スピードが遅くなったり、容量がオーバーする可能性が発生しますのでご注意ください。
上記の設定が完了したら、【適用】→【OK】をクリックして下さい。
以上で、メーラーへの設定が完了です。